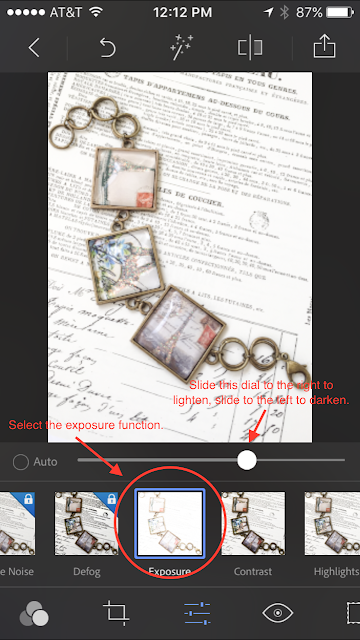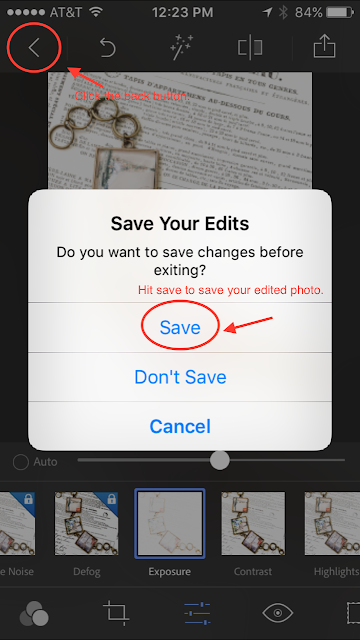I get questions each week regarding the Craft Fantastic line of products and how to use them with various mediums, but the one that pops up more than any other is the topic of this week's blogpost...
"How do I print images at home to use with the Craft Fantastic glass, trays and findings?"
(The Short Answer - If you read through this post and continue to have trouble printing images at home, the issue is most likely your printer. Your best bet, in this case, is to have the images printed by a professional printer such as FedEx.)
(The Short Answer - If you read through this post and continue to have trouble printing images at home, the issue is most likely your printer. Your best bet, in this case, is to have the images printed by a professional printer such as FedEx.)
Back to my blogpost... Sure, it's phrased in different ways, but it's the one question that's in the forefront of everyone's creative brain when they first discover how easy and fun the Craft Fantastic products are to use.
Maybe you want to scan some family photos and create some personalized pieces for special members of your family. Perhaps grandma would love a pendant featuring a picture of the grandchildren. Or maybe you want to make a Christmas ornament using a photo of the house you grew up in as a child to give to each of your siblings. Or maybe you want to scan a picture of some of your own artwork and reduce it down to use on a bracelet. Whatever the case may be, I'm going to try and answer your most common questions about using computer printed photos and images.
I'm going to break this topic down into a series of smaller questions.
Let's get started...
Can I use real photos or original artwork?
A. NEVER use original photos or artwork. Most photos have a glossy coating which will not work with the Glaze & Glue and the application of the glue might even cause the photo colors to run. Preserve your original photos and artwork by making copies or scanning them into your computer. That way you can make as many copies as your crafty heart desires and still have the originals tucked away in a photo album for all to enjoy years later.
Is it best to use a laser printer or an ink jet printer to print images?
A. Laser printers produce the best copies, picking up minute details and replicating a vast array of colors, however, ink jet printers have come a long way, baby, and produce pretty good looking copies, as well. Some ink jet printer ink will smear when used in conjunction with the Glaze & Glue, but over the years this seems to happen less and less. I think vast improvements have been made to the production of ink jet printers, so print some images and give your ink jet printer a whirl to see if it will work. I've not had any problems with my home printer (its' an HP and certainly nothing fancy), but if you do run into an issue with smearing, you can always take your photos to a professional printer such as Fed Ex and have them print some inexpensive laser printer copies for you.
What type of paper should I use?
A. I know that there is the natural inclination to go fancy and expensive with paper, but in this case, fancy schmancy paper is the enemy. The best paper for this process is a standard 20 lb text weight copy paper found reasonably priced at Walmart or any of the office supply stores. Steer clear of glossy photo paper or any other coated papers as these will not allow the glue to bond the paper and the glass cab together. In fact, the Glaze & Glue will not cure properly and will most likely cause the image to eventually smear. Also, don't go too heavy. Cardstocks usually consist of layers of paper and when the Glaze & Glue is applied it can sometimes cause those layers to separate and may even cause your bead to fall out of the tray. So, in the case of paper, a cheap, standard, text weight paper is the best.
What type of paper are the Craft Fantastic Art Images printed on?
A. The Craft Fantastic Art Image Sheets are printed on brochure paper. It almost feels like a heavier magazine type paper. At first you might think this looks like a coated paper, but it is actually quite porous and therefore it works well with the Glaze & Glue.
UPDATE (June 16, 2016) - I want to also add that our Art Image Sheets are printed by a professional printing company. We don't have access to information regarding the brand of paper used or the exact process. The sheets are printed to our specifications using brochure paper. We cannot be sure that the brochure paper available in big box office supply stores is comparable to the paper used by our printer. When printing at home, we always recommend using a standard 20lb text weight copy paper.
What type of paper are the Craft Fantastic Art Images printed on?
A. The Craft Fantastic Art Image Sheets are printed on brochure paper. It almost feels like a heavier magazine type paper. At first you might think this looks like a coated paper, but it is actually quite porous and therefore it works well with the Glaze & Glue.
UPDATE (June 16, 2016) - I want to also add that our Art Image Sheets are printed by a professional printing company. We don't have access to information regarding the brand of paper used or the exact process. The sheets are printed to our specifications using brochure paper. We cannot be sure that the brochure paper available in big box office supply stores is comparable to the paper used by our printer. When printing at home, we always recommend using a standard 20lb text weight copy paper.
How do I resize my images?
A. Once you have selected the image you want to print, you can resize the image in your printer settings by reducing the scale from 100% to whatever size you want. You may have to print a few test copies to get it just right, but thankfully we're using inexpensive text weight copy paper so the loss is minimal.
What if my image smears?
A. Not all printers are created equal. We still occasionally encounter a printer that will smear the image when the Glaze & Glue is applied. This is rare nowadays, but if you run into this problem have them copied at a professional printer such as Fed Ex.
What if I absolutely hate the way my jewelry piece turned out? Do I have to throw everything away and start over?
A. NO! Never throw a Craft Fantastic project away. If you have already affixed the glass cab into the tray, gently pry the tray out with a craft knife. Continue to scrape the tray until you have completely removed the Jeweler's Dot. Soak the piece of glass for a few minutes in very hot/boiling water. When it's cooled enough to touch, use your thumbnail to scrape the softened glue and image away from the glass. Continue to scrape until the glass bead is completely clean and ready to use again. Then take that piece of glass and tray and create something wonderful!